Introduction
Add-ins in Excel are powerful tools that can enhance the functionality of the software and automate various tasks. However, sometimes add-ins may become outdated, slow down the application, or cause conflicts. In such situations, it becomes necessary to remove them. In this extensive guide, we will delve into the detailed steps involved in removing add-ins from Excel, providing clear instructions and helpful tips along the way.
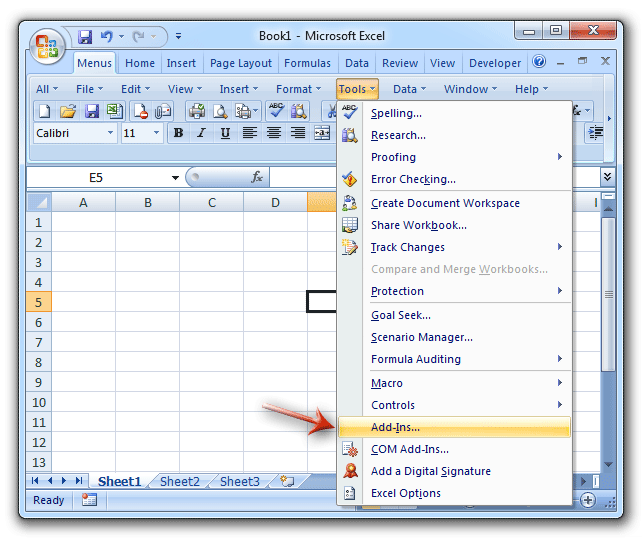
Image: www.vrogue.co
Uninstalling Add-Ins from the Add-Ins Manager
The Add-Ins Manager provides a centralized platform to view and manage installed add-ins. To access the manager, click on File > Options > Add-Ins. Under the Manage dropdown, select COM Add-ins and click Go. This will display a list of all installed COM add-ins. To remove an add-in, uncheck the corresponding checkbox and click OK. The add-in will be disabled and removed from the list.
Removing Add-Ins from the Startup Folder
Certain add-ins automatically load when Excel starts, which can slow down the application’s launch time. To remove these add-ins from the startup folder, navigate to the following location:
<Drive>:\Program Files\Microsoft Office\root\Office16\STARTUP
Replace <Drive> with the letter of the drive where Microsoft Office is installed. Locate the file associated with the add-in you want to remove and delete it. Alternatively, you can rename the file by adding a “.disabled” extension to disable the add-in without deleting it.
Removing Add-Ins from the Registry Editor
Some add-ins are registered in the Windows Registry, which may not be reflected in the Add-Ins Manager. To remove these add-ins, follow these steps:
- Open the Registry Editor by pressing Windows Key + R and typing “regedit“
- Navigate to the following location: HKEY_CURRENT_USER\Software\Microsoft\Office\Excel\Addins
- Look for the subkey corresponding to the add-in you want to remove.
- Right-click on the subkey and select Delete.
- Close the Registry Editor and restart Excel.
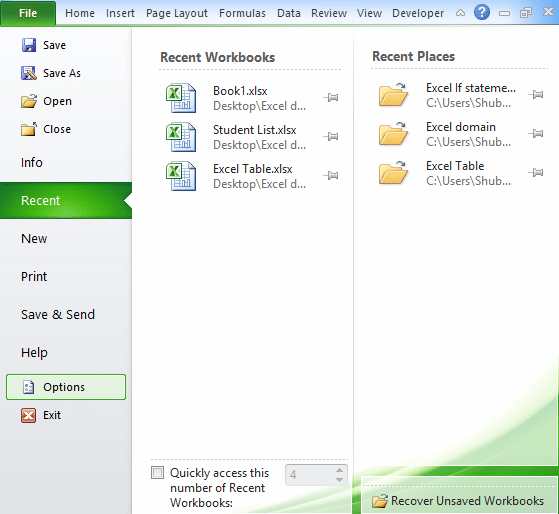
Image: www.vrogue.co
Removing Add-Ins from the AppData Folder
Some add-ins may store their settings and files in the AppData folder. To remove these add-ins, follow these steps:
- Open the File Explorer.
- Type %appdata%\Microsoft\AddIns in the address bar and hit Enter.
- Locate the folder associated with the add-in you want to remove and delete it.
- Restart Excel.
How To Remove Add Ins From Excel
Conclusion
Removing add-ins from Excel is a straightforward process that can enhance the stability and performance of the application. By following the steps outlined in this guide, you can effectively remove outdated or problematic add-ins from the Add-Ins Manager, Startup folder, Registry Editor, or AppData folder. Remember to restart Excel after removing the add-in to ensure the changes take effect. If you encounter any difficulties or have further questions, feel free to explore our comprehensive resources or reach out to our support team for assistance.